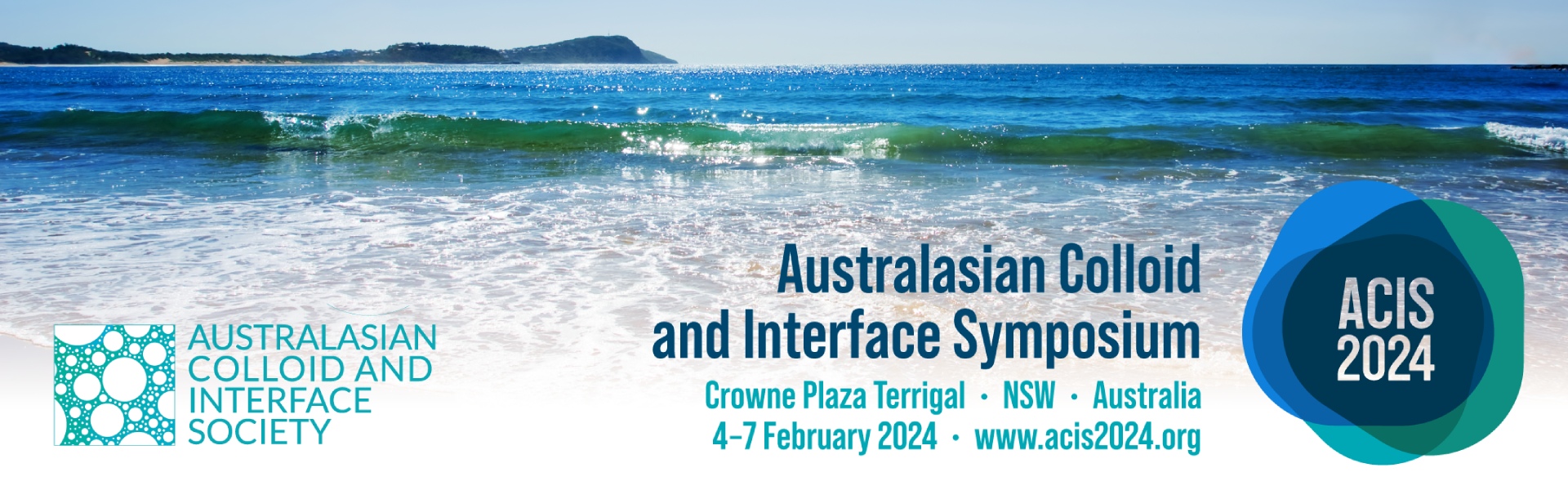Speaker Recordings
- Please ensure the recording of your presentation does not exceed your allotted time:
a. Plenary Speakers 30 minutes
b. Keynote Speakers 15 minutes
c. Concurrent Session Speakers 12 minutes
d. Burster Session Speakers 6 minutes - Please submit your video recording in a MP4 file format
- Your video must be rendered at 720p (1280×720)
- Send your recording to stacey@laevents.com.au before Thursday 9 September via a Dropbox or Google Drive folder (or your choice of file sharing software)
Going Live – for Plenary Speakers, Special Session presenters and Chairpersons
The Basics
- The session will run using the OnAIR platform.
- The sessions will include speakers and chairs. Chairs will monitor Live Q&A and ‘star’ questions, and act as timekeeper for live presenters in the session.
- A technical assistant will also be present to manage the broadcast, stream the pre-recorded videos and troubleshoot as required.
- Pre-recordings of speakers talks will be downloaded by Leishman Associates. Please share this via a Dropbox/Google Drive account by Thursday 9 September 2021 to stacey@laevents.com.au
Joining your Live Presentation
- First, login to the online event in OnAIR with your username and password or PIN, as explained in the welcome email you will receive the week prior to the Conference.
- Follow the prompts and enable the settings you will require (webcam and microphone).
- Find your session in the Timeline. The session(s) you are involved in will have their icon highlighted as orange and will have a ‘preview’ button next to the session title.
- Select ‘Join as Panelist’ in the title bar to join the session as a presenter, half hour prior to your session to meet with the Technical Assistant.
Technical Tips
- We recommend you use Google Chrome. If you are unable to, Microsoft Edge, Firefox and Opera will also work.
- Do not use a VPN connection. Institutions and other facilities may use a VPN that blocks access to the platform.
- If you plan to share your screen, we recommend you use a fixed internet link.
- We would recommend you avoid too much detail on your slides as your presentation will appear smaller to participants via the online portal.
During the Session
- The live session will start half hour before the scheduled start time. We recommend you join at least 20 minutes beforehand.
- As well as the chair and speakers, each session will have a Technical Assistant who will start and end the session and play any recordings.
- Once the start time arrives, we will screenshare a holding slide to say ‘Presentation will start soon’ to give attendees a few seconds to start viewing the session.
- Please mute yourself when you are not speaking.
- You can communicate with the speakers and chairs via the ‘presenter chat’ in OnAIR.
Live Q&A – for speakers presenting ‘live’ in the Plenary, ECR and Diversity Sessions
- Throughout the session participants will be able to submit questions for the Live Q&A scheduled at the end of the session. These questions will feed through to the Q&A Panel in the presenter view of the session.
- The Chair will lead the Q&A discussion, which will be verbal.
- The Chair will monitor submitted questions and flag up selected questions of interest to read out during Live Q&A. Questions can be voted for by the audience.
- Although you have access to the Q&A panel, do not use it to answer questions in writing during the live session. Once the session has concluded you can go back through the feed and answer the questions directed at you in writing if you wish. You can access text reply by selecting the pencil icon when hovering over the question.
Live Q&A – for speakers presenting via pre-recorded video in the Concurrent, Clinical, Regulatory and Ethics and Industry Sessions
- Your presentation will be via pre-recorded video, but we encourage you to join at the end of the video for live Q&A.
- Throughout the session participants will be able to submit questions via a text-based Discussion Board.
- If you are available to join for live Q&A, at the end of the presentation video, the Chair will select questions from the Discussion Board and read out the question to you. You can answer the question verbally.
- If you are not online at the time, we ask that you visit the session as soon as possible to answer any questions left on the Discussion Board. We will then prompt participants to return to the session to view the answer.
- The presentation will be available to view on-demand for the remainder of the conference and for two weeks beyond. We encourage you to revisit the Discussion Board a number of times to see if there are any new questions.
Extra Notes
- Ensure you have a stable internet connection. Close other applications or streaming sites that may strain your connection.
- Disable any pop-up blockers.
- We recommend you use a headset with microphone and have a secondary laptop on standby (if available).
- If using a laptop or a small screen. Update your Display Settings – Scale and Layout: to 100% to better fit your screen (standard default is 125%).
- If you have view preview or attendee view in the Online Event Portal, please mute the video to prevent feedback.
- The entire session will be recorded unless you have notified us in advance not to do so.
- You can provide supporting material to attendees if you wish. If you have some ‘hand-outs’ please email them to stacey@laevents.com.au
- You will not be able to see your attendees. You will be able to see the Chair and other presenters.
Speaker Support
When accessing your Presentation in the Timeline, you will see on the right-hand-side a red box called ‘Control Room Chat’. This will give you direct access to the Control Room Technicians to ensure you get immediate assistance if you have any questions or encounter any unforeseen issues. You can also talk to the Technical Assistant within your session.
AV Support
No matter where you are in the portal, if you are having any issues with your audio, visual and access, click the red headset icon on the top right-hand-side of the top menu bar and send our AV Team a message to troubleshoot any issues as they arise.
If you would like further tips on making your own recording, please click here.
Please contact us if you have any questions about this guidance or need assistance.